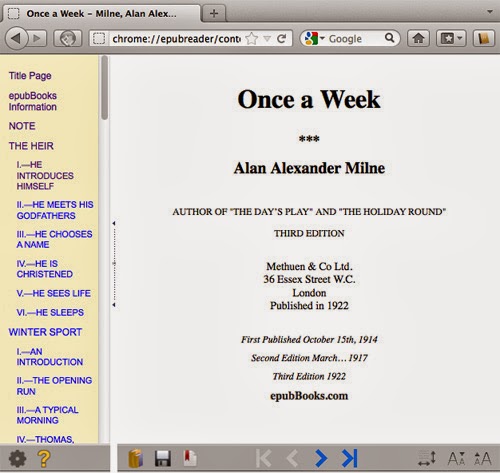Showing posts with label chrome. Show all posts
How To Send / Receive SMS In Chrome Without A Phone [Android]
Ever gone to work or class but forgot to bring your phone along? What options would you have then? Well, you can borrow a colleague or a classmate’s phone for emergency texts or calls, but there is no way to receive the messages that are sent to our phone. If you have access to a computer then you can use your other online social networks to communicate with friends but what about those who are not comfortable using this method
 |
How about using your Chrome browser to manage your SMSes without even using your phone? Well, we’ve found out that you can do that with MightyText, aptly known as Texty. MightyText is an Android application that will synchronize your SMSes with a Chrome browser via an extension. This allows you to use Chrome to send and receive your SMSes during emergencies like this.
Send And Receive SMS Via Chrome
To prepare for this, download MightyText Android App on your phone from Google Play.
 |
When the installation is complete, open the app and complete setup by connecting MightyText with your Google account.
Then install MightyText Chrome Extension on your browser.
 |
Once installation is done, you will be prompted with a notification telling you that you can start sending and receiving SMS from your Chrome Browser. An icon has now been added to your browser. Click the MightyText icon.
After clicking MightyText icon, you will be prompted with your account status: you are not logged in to your Google account. Click on the link to sign in using your Google account.
 |
It will redirect you to a new page to allow the access. Click ‘Allow’.
 |
Once the access is granted, you will see a popup at the top right corner of your computer screen notifying you about how many messages have been received since you installed the Android app. Now every time when you received SMS, you will see this popup.
 |
That said, you can now start sending and receiving SMS from your computer right in your Chrome browser. Anytime you need to use the application, open your Chrome browser and click on the MightyText icon to view the MightyText SMS page.
 |
At the top bar, there’s a notice to sync your contacts. Click to sync MightyText with your Google contacts so that the mobile numbers will appear as your friend’s names instead of their numbers. To compose new messages, simply click the ‘Compose New’ button.
Conclusion
You will be able to use MightyText with your Chrome browser as long as you are connected to the Internet. Note that even if you are sending SMS from your browser, you will still be charged with the standard SMS fee. This is just one of the many ways Chrome is making your life a whole lot easier.
How To Read .EPub Ebooks On Firefox And Chrome [Quicktip]
ePub is an open standard format for ebooks, a format used to publish electronic books, magazines and newspapers. The difference between an ePub format file with a normal doc file is its reflowability to suit the many display dimensions of mobile devices i.e. tablets, smartphones etc. It was created to be flexible with font size and text layout, allowing you to read the same material on any mobile device that you may own.
However, it is not possible to open files with *.ePub extensions on your browsers, even though you can do that with *.pdf and *.doc (opened with Google Docs) files. To open *.ePub formatted files, you need an ebook-reader application like those available on tablets like the iPad, or e-readers like the Kindle or Nook. With more and more publishers switching to producing their ebooks in .ePub versions, you may think that the only way you can keep your reading habits up is to get yourself an e-reader or tablet. Hold that thought.
In this quick tip, we are going to share with you how you can open *.ePub files on your browser withEPUBReader on Firefox and MagicScroll on Chrome. These extensions are made as a minimalist ebook reader that will allow you to browse through ebooks directly from these two browsers.
EPUBReader For Firefox
if you are using Firefox, get to the EPUBReader extension page and click the green button ‘Add to Firefox’ to install EPUBReader.
When installation is complete, you will see an additional button appear at the top right corner of your Firefox browser, click the button to launch EPUBReader.
You will then be redirected to your reader page where you will find lots of ebook collections that are available from archive.org and feedbook.com for free.
If you want to download an ebook with an .epub extension from the Internet, EPUBReader will automatically load the ebook for you.
MagicScroll For Chrome
To start reading ebook from your Chrome browser, go to the MagicScroll extension page and click on ‘Add to Chrome’ to install.
Once installed, you can open a new tab and go to this web address:
MagicScroll.net
When the page is loaded, you will see your ebook library. To add new ebook to your library, click on ‘Add a Book to Your Library’.
Now you will be given options to import the ebook from your computer, or provide the link to an ebook source if you want to add them from the Internet.
Once added, all ebooks will be accessible from your library.
To read an ebook, click on any available ebook cover from your library.
Using MagicScroll on Chrome makes you feel like you are reading on an e-reader. There are 4 menu buttons available at the top left corner of each book page. They will bring you to the library main page, table of contents, options to change font size and theme colors as well as option to download the ebook locally onto your computer.
Conclusion
With these two extensions for FireFox and Chrome, you can now read ebooks from the convenience of your browsers even when you are offline, and there is no need to get an e-reader or tablet, or install external applications for ebook.
Multiplayer Gaming On Smartphone With Chrome Super Sync
So PS4 has been announced, with the possibility of cloud gaming, but we’re here to talk about a streamed down yet interesting new way we can now game on our smartphones, together. Chrome Super Sync is a Chrome experiment that allows several players to come together and game on the same field using their smartphones as handheld consoles.
 |
For now, the games are limited to three types of sports: swimming, running and cycling races. Everyone shares a common view on a single desktop browser and use their own smartphones to gesture and move their avatars to the finishing line.
Syncing The Race
To try this out, go to Chrome Super Sync Sports on your desktop computer or laptop to set up the race and sync in the contestants. Choose from the event you want to race in: running, cycling or swimming.
 |
Pick single mode or multiplayer mode and you will get to this screen with a code. You will need this code to sync your smartphone to the desktop browser.
 |
On your mobile browser, enter the code, then click Sync.
 |
Choose your avatar and start gesturing on your phone to get your avatar to the end of the race.
Racing In Multiplayer Mode
You can race with friends by getting them to g.co/super and keying in the code. You’ll notice at the bottom part of your desktop browser how many of your friends have joined the race.
 |
When all of the smartphones are in sync with the game, the first player to log in with the codewill have the option to start the game from their smartphone. Press on ‘All players are ready’ and it will bring you to the page to select your avatar.
 |
After choosing your avatars, you and your friends can start racing against each other by gesturing on your respective phones.
Running
 |
Cycling
 |
Swimming
 |
Game Limitations
You can get any of your friends anywhere to connect to the game via the code, but they do not have a view of the field. So, basically, you and your friends need to be in the same room to view the events unravelling during the race. This also works on the tablet, in that you can not only use your tablet as a handheld console but also to display the field like your desktop browser can, by requesting desktop view (on Chrome).
It might not look like much now but this puts a foot through the door for more multiplayer smartphone gaming options in the future.